News
Windows 10 InfraRed (IrDA) support without Insider Builds
UPDATE: This guide is no longer needed on Windows 10 after update v1511. Please ensure you have all updates installed.
Step 1: Make sure you’re running Windows 10 v1511 (November 2015).
- Click on Start
- Click on Settings
- Click on System
- Click on About
- The Version number will be indicated on the right side.
- If your version is higher than 1511 you’re likely enrolled in the Insider Preview program, and your adapter should already be working. I do no recommend continuing with this guide.
- If your version is lower than 1511 then you need to run Windows Update to catch up to the current release.
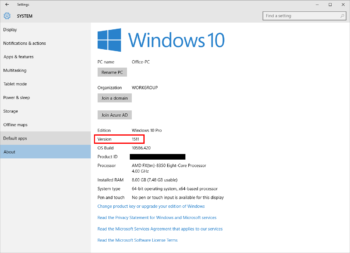
Step 2: Open an Elevated Command Prompt
- Click on Start
- Type “cmd”
- Right-Click on “Command Prompt”
- Click on “Run as Administrator”
- Click “Yes” or “Allow” on the User Account Control notice
Step 3: The Fix
- Type or Copy & paste this command in to the Administrator Command Prompt:
- netcfg –u ms_irdanetcfg –c p –I ms_irda
- To paste it:
- Copy it from above.
- Left click anywhere in the command prompt to bring it into focus
- Right-click anywhere in the command prompt to paste the current clipboard contents.
- This is ONE(1) single command.
- It should look similar this when you’re done (I’ve already done it, so my output is slightly different):
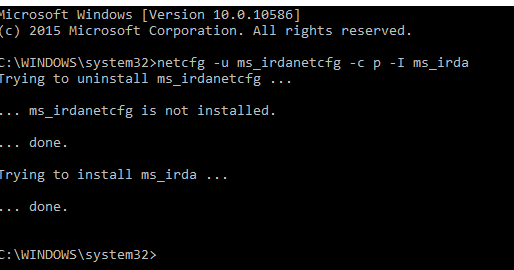
- REBOOT
- This is VERY important. It might appear that your Infrared Adapter starts working right away (it should start blinking after you complete the previous step) but NOTHING WILL WORK UNTIL YOU REBOOT.
Step 4: Test & verify
- Get out your dive computer, health monitor, phone, barcode scanner, etc and give it a test run.
- If you’d like to run some verification checks first:
- Open another elevated command prompt (Step 2 above)
- Run the following TWO(2) commands:
- sc query irda
- sc query irmon
- Each command should return a small SERVICE_NAME prinout.
- The important part is the “STATE” field, it should be “4 RUNNING”.
- I had one gentlemen report back that the second command was not in the running state, but his dive computer still Sync’d fine, so it’s not 100% accurate.
Your IrDA adapters should now be working under the current version of Windows 10, without having to resort to joining the Insider/Beta program.The official Microsoft KB article for your records: https://support.microsoft.com/en-us/kb/3150989
Unfortunately this only seems to fix the problem for adapters using MosChip/ASIX MCS7780 chipset, such as our silver Gearmo branded model, and likely the similar looking one from Polar. Older adapters using the Sigma-Tel chip are still non-functional. Some users over on this thread on the Microsoft Forums seem to have gotten them to work, but I have been unable to replicate the results yet.




















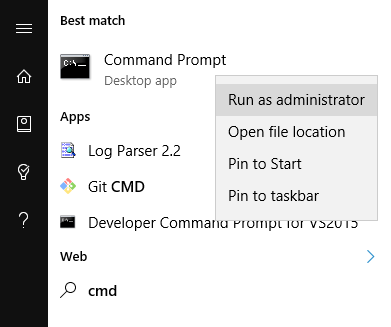
Unfortunately that did not work for me. I am running v1903. I ran the command as directed and got the same results as shown but no working IRDA, Said the config in the registry was incorrect or incomplete. I then ran the sc queries and got back negative results saying the service does not exist as an installed service. Same with the second sc query.
I did reboot. 🙂
Hi Joe,
These instructions were only relevant for the 2015-2016 version(s) of Windows 10. Unfortunately it appears that IrDA devices are no longer supported by Windows 10 as of 2019, and since these devices were discontinued in 2016 there will be no further driver updates or support available.
Indeed IrDA is still supported by Windows 10 1903 and also 1909. However while upgrading from 1809 to 1903 the IrDA became optional and must be reinstalled. It is hidden into Settings -> Apps -> Apps & features -> Manage optional features -> Add a feature. Click on IrDA and then on the Install button. You may also need to remove the adapter drivers and reinstall it if Windows will not find automatically a compatible one. Enjoy.
Worked perfect for me. thanks a lot
THAAAAAAANKS!!!! Have been diving the internet for hours/days/weeks/months/years for this solution!!
Now I can continue tracking my running in the computer 🙂
These work GREAT! THANKS! Just a small point, you cannot copy and paste the first command from your post as it puts an unwanted symbol in front of the command which causes it to not work. I just typed it in physically as shown starting right after the > sign. The command worked then. Now I can download my dives to my dive log!! THANKS AGAIN! V