Standards:
USB 2.0 Hubs
USB 3.0 (3.2 Gen 1) Hubs
USB 3.2 Gen 2 Hubs
USB Type-C Hubs
A 4-Port RS-422, RS-485 adapter for serial communication that utilizes four external DIP switches for easy access to the signal used. Automatic transmit and receive control for 2-wire RS-485 half-duplex mode.
The USB-4COMi-M 4-Port RS-422 / 485 USB to Serial Adapter combines serial communication signals, RS-422 and RS-485 port with USB technology to allow further expansion of existing serial devices.
Newer PC’s and Laptops are now being manufactured without serial COM ports, because of this, even new technology PC’s or Laptops can utilize this 4-Port RS-422 / RS-485 adapter. The high speed serial adapter carries with it the 128 byte FIFO chip that allows for high speed communication, even in heavy loaded systems.

The serial adapter also allows unusual speed settings like 500.000bps. Our unit’s unique features help to reduce the system load. The USB-4COMi-M utilizes four external DIP switches for easy RS-422, RS-485 mode settings. This device is constructed with industrial metal housing and offers a DIN rail bracket and DIP switch mode settings for RS-485 signals.
Additional Features:
Data Signals Supported:
OS Support:
Package Contents:
*Surface Mounting screws not included.
| Power |
| ||||||||||
|---|---|---|---|---|---|---|---|---|---|---|---|
| Compliance |
| ||||||||||
| Physical Characteristics |
| ||||||||||
| Serial Attributes |
| ||||||||||
| Software |
| ||||||||||
| Environmental |
| ||||||||||
| Hardware |
| ||||||||||
| Other Data |
|
| USB Bus | |
| Compliance | USB 1.0/1.1 compliant, USB 2.0 compatible |
| Speed | 12 Mbps, full-speed USB |
| FIFO | 128 byte transmit FIFO 384 receive FIFO |
| Serial Interface | |
| Port Type | RS-422/RS-485 |
| Number of Ports | 4 |
| Connectors | DB9 male |
| Serial Line Protection | |
| ESD Protection | 10KV |
| Serial Port Speed | |
| Baudrate | 300 bps to 921.6k bps |
| Serial Communication Parameters | |
| Data Bits | 5, 6, 7, 8 |
| Stop Bits | 1, 1.5, 2 |
| Parity | None, Even, Odd, Space, Mark |
| Flow Control | RTS/CTS, XON/XOFF |
| Serial Signals | |
| RS-422 | TxD-(A), TxD+(B), RxD+(B), RxD-(A), GND, RTS-(A), RTS+(B), CTS+(B), CTS-(A) |
| RS-485-4 wire | TxD-(A), TxD+(B), RxD+(B), RxD-(A), GND |
| RS-485-2 wire | Data-(A), Data+(B), GND |
| Driver Support | |
| OS | Windows 7, Vista, 2003, XP (WHQL certified) and 2000 Linux Kernel 2.4 and up built-in support |
| Power Supply | |
| Input | Self-powered Power adapter of 5VDC, 2A |
| Mechanical | |
| Chassis | SECC metal chassis with DIN rail bracket |
| Environmental | |
| Operating Temperature | 0 to 55 °C (32 to 131 °F) |
| Operating Humidity | 5 to 95% RH |
| Storage Temperature | -20 to 75 °C (-4 to 167 °F) |
|
RS-422 & RS-485 DB9 Male Connector Pin-outs |
||||||||||||||||||||||||||||||||||||||||
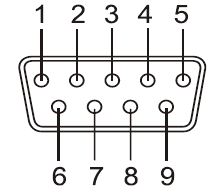 |
||||||||||||||||||||||||||||||||||||||||
| RS-422 DB9 Male | ||||||||||||||||||||||||||||||||||||||||
| RS-422 Signal Pin-outs of DB-9 Male | ||||||||||||||||||||||||||||||||||||||||
|
||||||||||||||||||||||||||||||||||||||||
| RS-485 DB9 Male | ||||||||||||||||||||||||||||||||||||||||
|
RS-485 4-Wire (Full duplex) Signal Pin-outs of DB-9 Male Connector |
||||||||||||||||||||||||||||||||||||||||
|
||||||||||||||||||||||||||||||||||||||||
|
RS-485 2-Wire (Half duplex) Signal Pin-outs of DB-9 Male Connector |
||||||||||||||||||||||||||||||||||||||||
|
||||||||||||||||||||||||||||||||||||||||
|
RS-422 Signal Wiring |
||||||||||||||||||||||||||||||||||||||||
|
Point-to-Point 4 Wire Full Duplex |
||||||||||||||||||||||||||||||||||||||||
|
USB-4COMi-M RS-422 Device |
||||||||||||||||||||||||||||||||||||||||
|
RS-422 with Handshaking |
||||||||||||||||||||||||||||||||||||||||
|
USB-4COMi-M RS-422 Device |
||||||||||||||||||||||||||||||||||||||||
| RS-485 Signal Wiring | ||||||||||||||||||||||||||||||||||||||||
|
Point-to-Point 4-Wire Full Duplex |
||||||||||||||||||||||||||||||||||||||||
USB-4COMi-M RS-485 Device 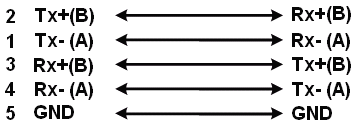 |
||||||||||||||||||||||||||||||||||||||||
|
Multidrop RS-485 2-Wire Half-duplex |
||||||||||||||||||||||||||||||||||||||||
USB-4COMi-M RS-485 Device 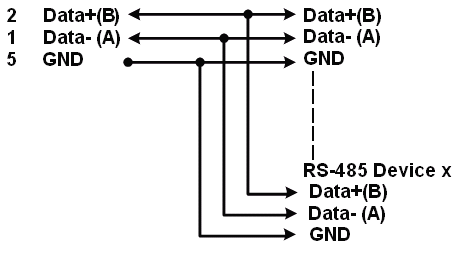 |
The 4-Port RS-422 / 485 USB to Serial Adapter has certain accessories that work with it. These accessories are what you can order if needed.
View frequently asked product questions below. For all serial troubleshooting, visit this page.
Still need help? Reach out!
Test your components by:
When testing cables:
When testing serial ports and devices:
Note: You are required to restart your computer after disabling the Driver Signature Enforcement. Save all open work on your computer.
Disable driver signature enforcement:
When your system restarts:
When your computer restarts, Driver Signature Enforcement will be disabled and you can install the drivers.
Note: You are required to restart your computer after disabling the Driver Signature Enforcement. Save all open work on your computer.
Disable Driver Signature Enforcement:
After your computer restarts:
When your computer restarts, Driver Signature Enforcement will be disabled and you can install the drivers.
Once the driver/software is installed, follow these steps to allow the software:
Reviews
There are no reviews yet.