Standards:
USB 2.0 Hubs
USB 3.0 (3.2 Gen 1) Hubs
USB 3.2 Gen 2 Hubs
USB Type-C Hubs
The USB-COMi-M USB to RS-232 / 422 / 485 Serial Adapter is designed to make quick and easy serial port expansion in a commercial or industrial environment. Using your computer’s host USB port or an active USB hub connection, the USB to Serial Adapter instantly adds an RS232, or RS422, or RS485 serial communication port to your system. The USB to RS-232 Serial Adapter is designed with easy mode switching via DIP switch and installs using Plug-and-Play features with hot plug functionality.
The adapter is powered by the USB port and no external power adapter is required. The adapter is designed with an external 4-pin dip switch to set RS-232, RS-422 or RS-485 mode conveniently, without the need to open the metal chassis. Both a 6-pin terminal block and a DB9 male connector are available for optimal flexibility for serial connection.
This USB to RS-232 / 422 / 485 adapter also provides a unique feature of supplying power output of 5V/150mA through pin-6 of the terminal block to serial device and has built-in surface mounting flanges for industrial environments (DIN rail compatible with DIN-RAIL-CLIP). Termination and biasing options are available for data transmission lines.
The USB-to-RS-232 / 422 / 485 Adapter provides instant connectivity to RS-232, RS-422, RS-485 communication devices for POS, factory automation equipment, multi-drop data collection devices, bar code readers, time clocks, scales, data entry terminals, PC to PC long distance communications, ATMs and serial communication in harsh environments. The USB-COMi-M USB to Industrial I/O provides industrial solution requiring single node or multi-drop communications over short and long distance.
OS Support:
*Surface Mounting screws not included.
| Power |
| ||||||||||||||||||
|---|---|---|---|---|---|---|---|---|---|---|---|---|---|---|---|---|---|---|---|
| Compliance |
| ||||||||||||||||||
| Physical Characteristics |
| ||||||||||||||||||
| Serial Attributes |
| ||||||||||||||||||
| Software |
| ||||||||||||||||||
| Environmental |
| ||||||||||||||||||
| Product Information |
| ||||||||||||||||||
| Hardware |
| ||||||||||||||||||
| Performance & Safety |
| ||||||||||||||||||
| Other Data |
|
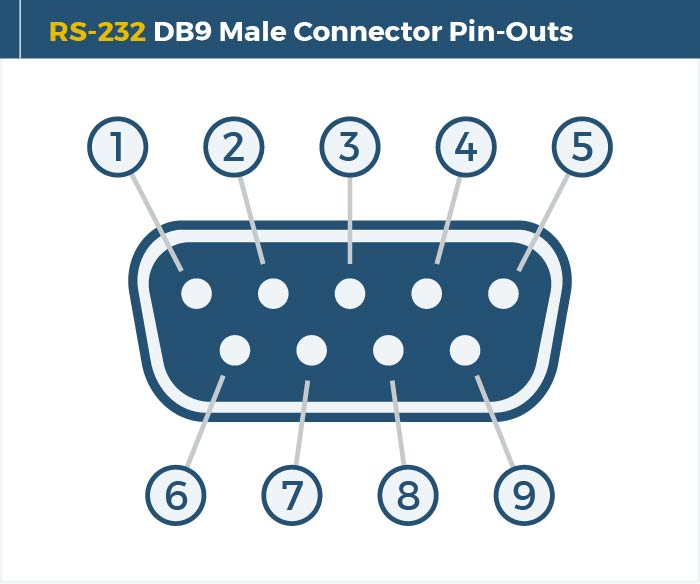
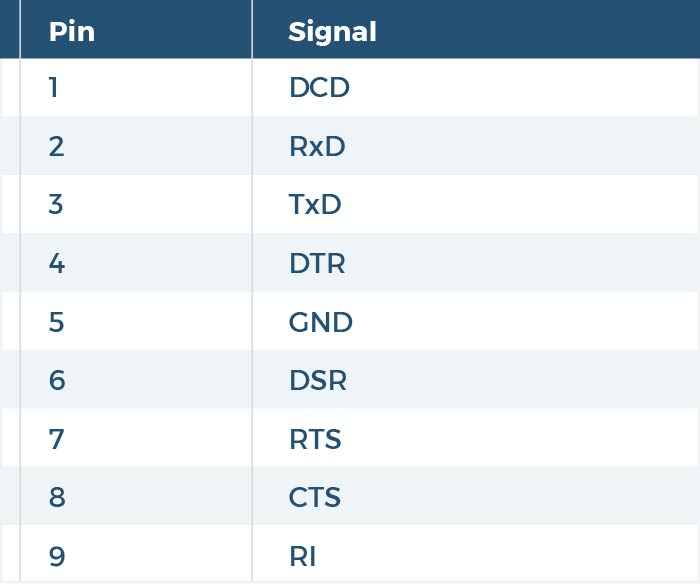
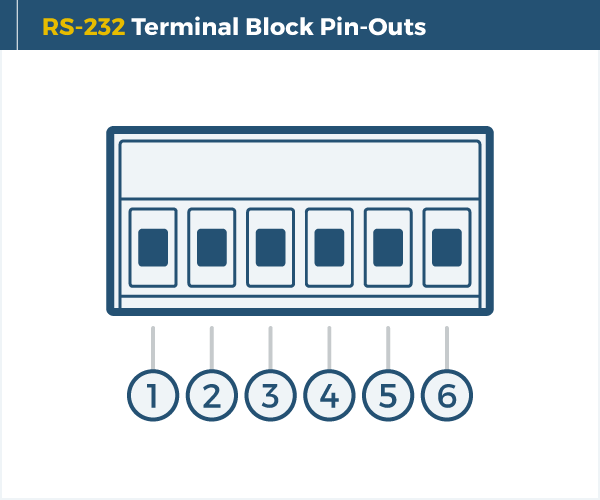
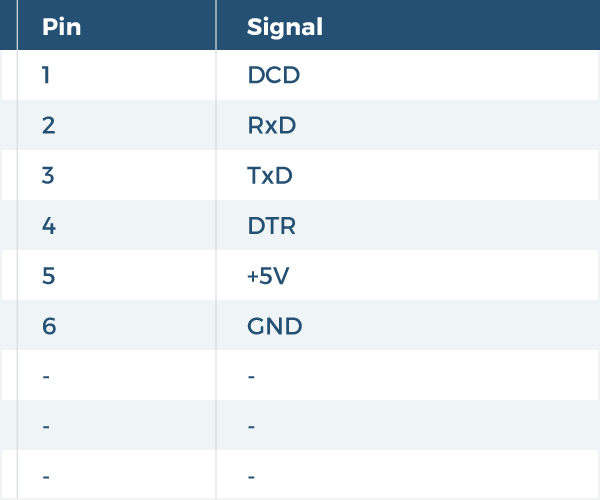
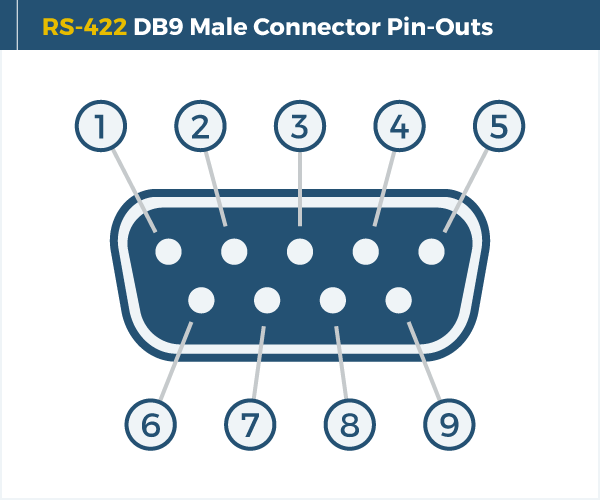
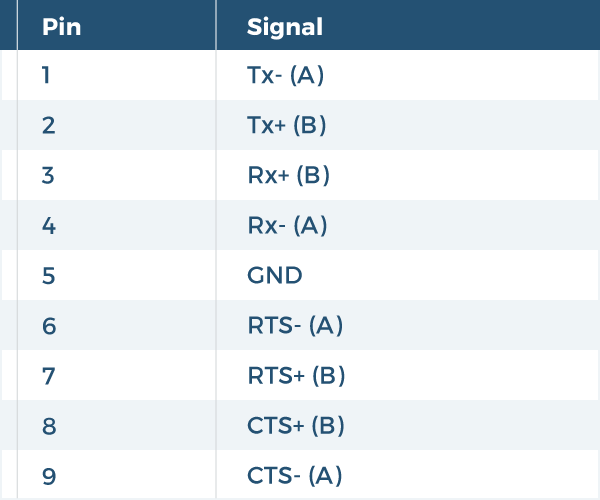
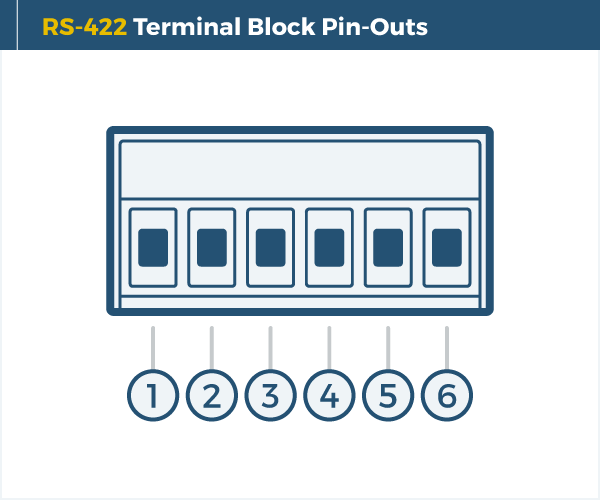
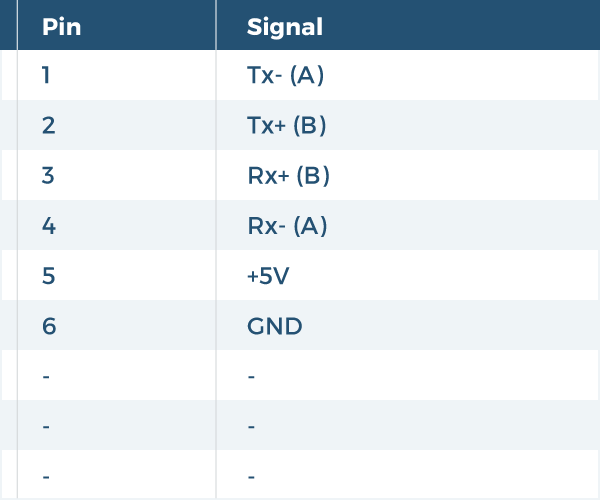
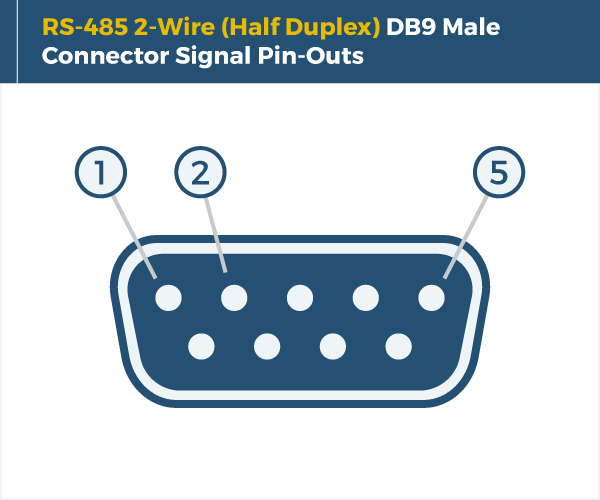
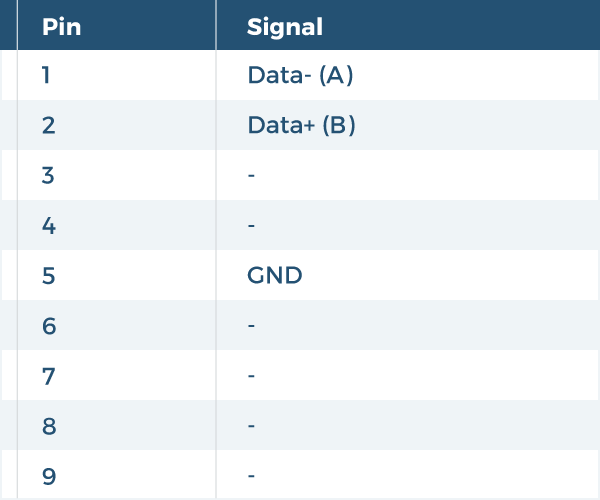
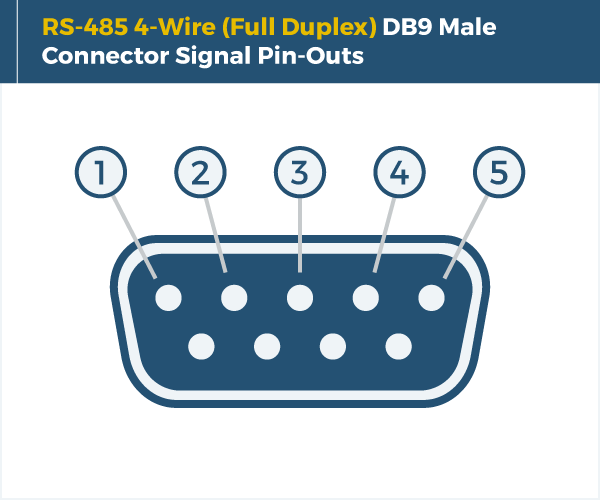
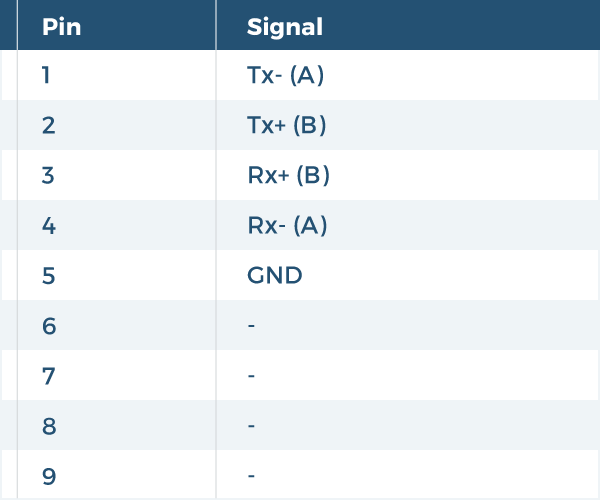
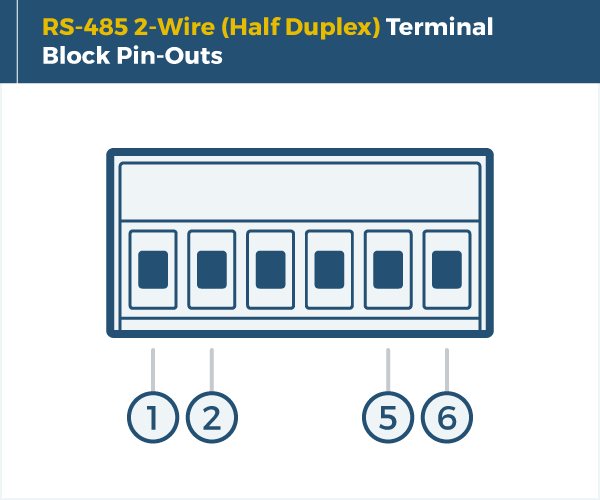
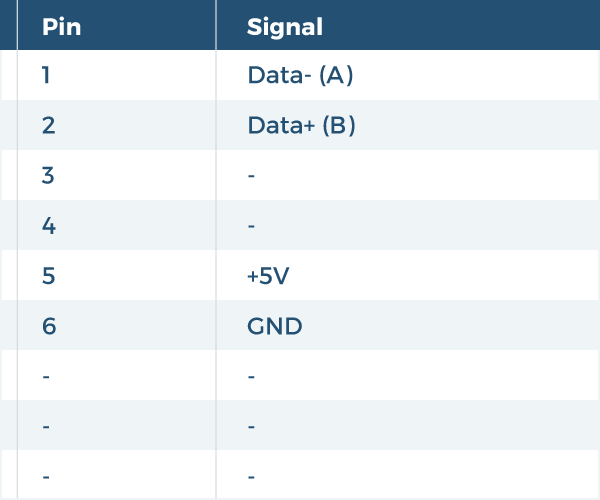
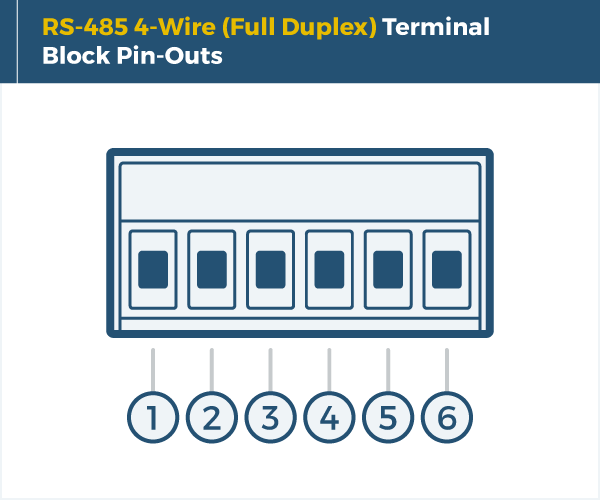
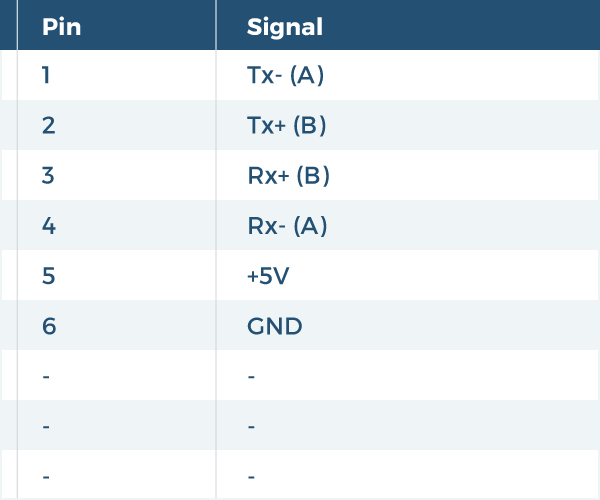
Model# AB6FT-B
$7.29In stock
Model# 9DBMF5FT
$2.99In stock
Model# DIN-RAIL-CLIP
$9.29In stock
Model# USBG-AB3B
$9.29In stock
View frequently asked product questions below. For all serial troubleshooting, visit this page.
Still need help? Reach out!
Test your components by:
When testing cables:
When testing serial ports and devices:
Note: You are required to restart your computer after disabling the Driver Signature Enforcement. Save all open work on your computer.
Disable driver signature enforcement:
When your system restarts:
When your computer restarts, Driver Signature Enforcement will be disabled and you can install the drivers.
Note: You are required to restart your computer after disabling the Driver Signature Enforcement. Save all open work on your computer.
Disable Driver Signature Enforcement:
After your computer restarts:
When your computer restarts, Driver Signature Enforcement will be disabled and you can install the drivers.
Once the driver/software is installed, follow these steps to allow the software:
Janis Malins –
Serial comm at its best
Great product great results
Michael Simmons –
Had some issues
Talked with their support team and found out it was something on my end. My computer would only recognize one of the 4 that I purchased, but after installing the converters on several other computers, I found all 4 units worked perfectly fine. I am extremely pleased with the purchase and the experience from the manufacturer.