Standards:
USB 2.0 Hubs
USB 3.0 (3.2 Gen 1) Hubs
USB 3.2 Gen 2 Hubs
USB Type-C Hubs
The USB-COMiPLUS USB 2.0 Industrial Adapter allows you to add one RS-232, RS-422 or RS-485 serial port by connecting to a USB port. The upper case on the device slides open for adjusting the mode settings from RS-232, RS-422, RS-485, the device is user selectable. Once the drivers are installed and the device is plugged in, it will be installed as a standard COM port on your computer.

OS Support:
| Power |
| ||||||||||||||||||
|---|---|---|---|---|---|---|---|---|---|---|---|---|---|---|---|---|---|---|---|
| Compliance |
| ||||||||||||||||||
| Physical Characteristics |
| ||||||||||||||||||
| Serial Attributes |
| ||||||||||||||||||
| Software |
| ||||||||||||||||||
| Environmental |
| ||||||||||||||||||
| Product Information |
| ||||||||||||||||||
| Hardware |
| ||||||||||||||||||
| Performance & Safety |
| ||||||||||||||||||
| Other Data |
|
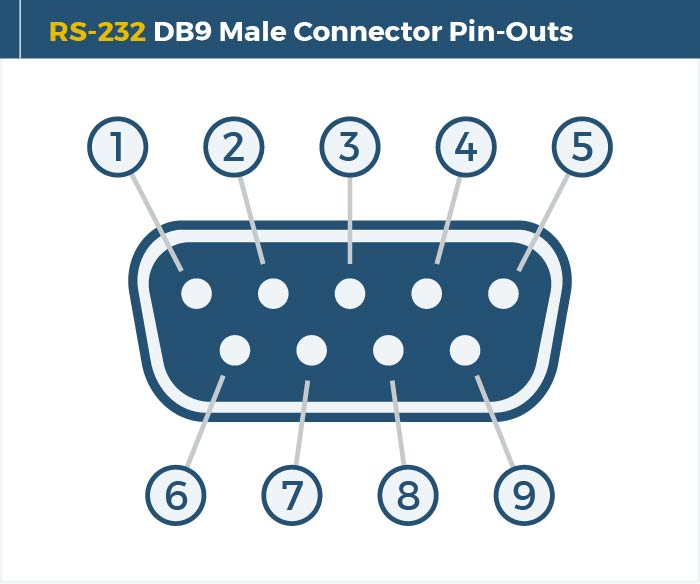
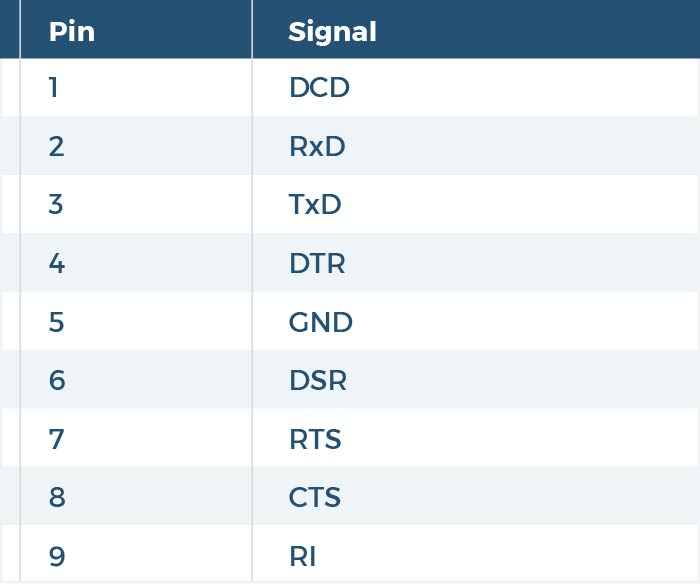
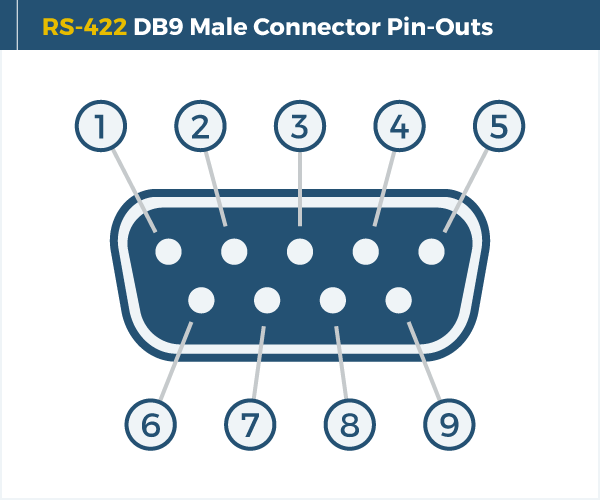
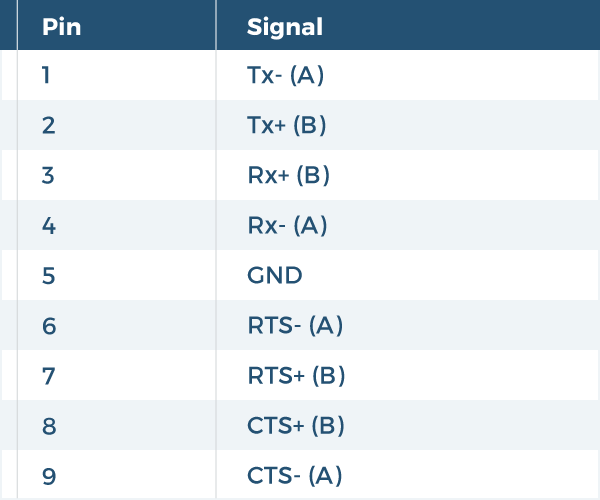
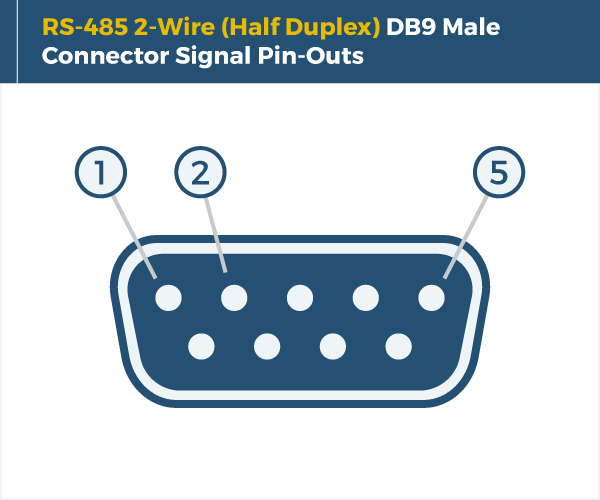
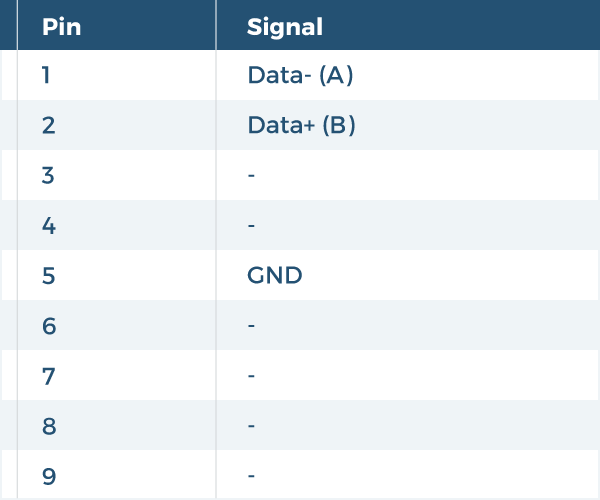
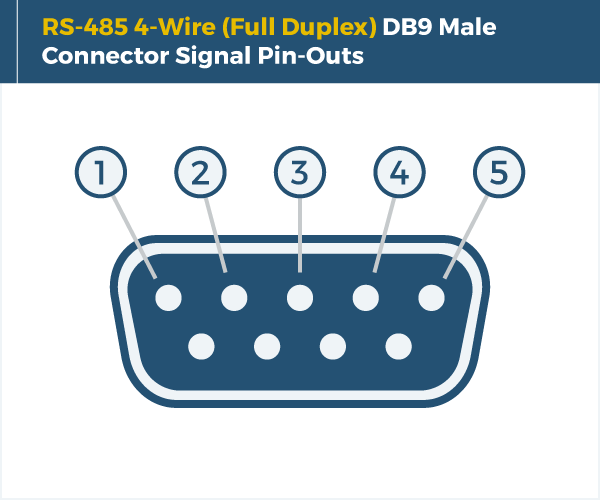
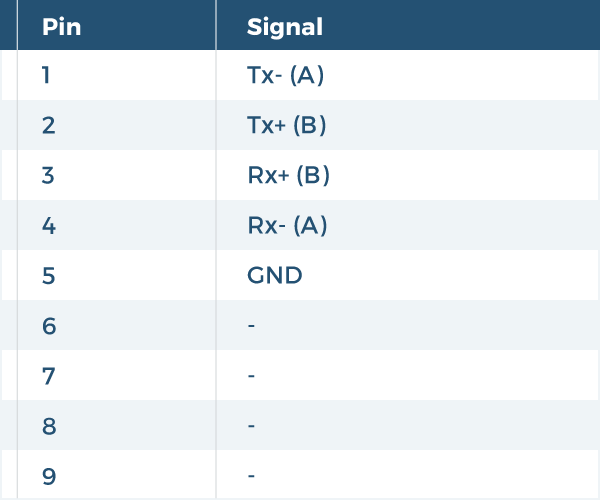
The USB 2.0 to RS232/422/485 selectable adapter has certain accessories that work with it. These accessories are what you can order if needed.
Model# 9DBMF5FT
$2.99In stock
View frequently asked product questions below. For all serial troubleshooting, visit this page.
Still need help? Reach out!
Test your components by:
When testing cables:
When testing serial ports and devices:
Note: You are required to restart your computer after disabling the Driver Signature Enforcement. Save all open work on your computer.
Disable driver signature enforcement:
When your system restarts:
When your computer restarts, Driver Signature Enforcement will be disabled and you can install the drivers.
Note: You are required to restart your computer after disabling the Driver Signature Enforcement. Save all open work on your computer.
Disable Driver Signature Enforcement:
After your computer restarts:
When your computer restarts, Driver Signature Enforcement will be disabled and you can install the drivers.
Once the driver/software is installed, follow these steps to allow the software: