Standards:
USB 2.0 Hubs
USB 3.0 (3.2 Gen 1) Hubs
USB 3.2 Gen 2 Hubs
USB Type-C Hubs
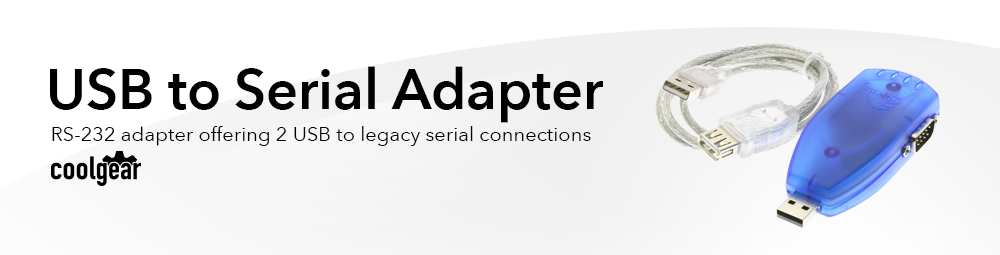
Easily expand your serial communication capabilities with Coolgear’s 2-Port USB 2.0 to RS-232 DB-9 Serial Adapter. Designed for convenience and portability, this adapter adds two RS-232 serial ports to your system, perfect for integrating legacy serial devices into modern USB environments. Featuring 15kV ESD surge protection, it ensures reliable performance in both industrial and office applications. Its plug-and-play setup makes it quick and easy to install, making it an excellent choice for demanding settings requiring fast and stable data transfer.
Plugging the USB Dual Serial Adapter to the USB port, the adapter is automatically detected and installed. There are no IRQ & COM port conflicts, since the ports do not require any additional IRQ, DMA, memory as resources on the system. The USB Dual Port RS-232 Serial Adapter is self-powered.
This USB to Dual RS-232 Serial Adapter provides instant connectivity with modems, ISDN TAs, PDS, handheld & pocket PCs, digital cameras, POS, serial printers, etc. It is suitable for remote access, retail and industrial applications, data collection and other applications requiring a High speed and/or LOW speed serial communications port.
OS Support:
Package Contents
| Power |
| ||||||||||||||||||||
|---|---|---|---|---|---|---|---|---|---|---|---|---|---|---|---|---|---|---|---|---|---|
| Compliance |
| ||||||||||||||||||||
| Physical Characteristics |
| ||||||||||||||||||||
| Serial Attributes |
| ||||||||||||||||||||
| Software |
| ||||||||||||||||||||
| Environmental |
| ||||||||||||||||||||
| Product Information |
| ||||||||||||||||||||
| Hardware |
| ||||||||||||||||||||
| Performance & Safety |
| ||||||||||||||||||||
| Other Data |
|
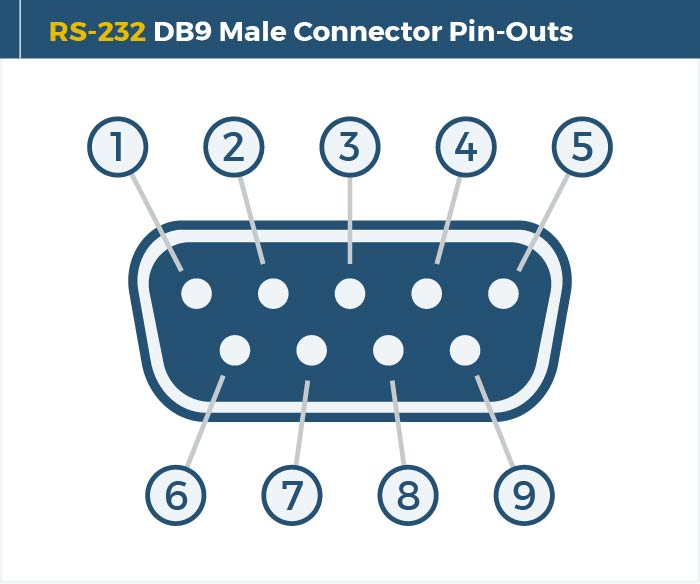
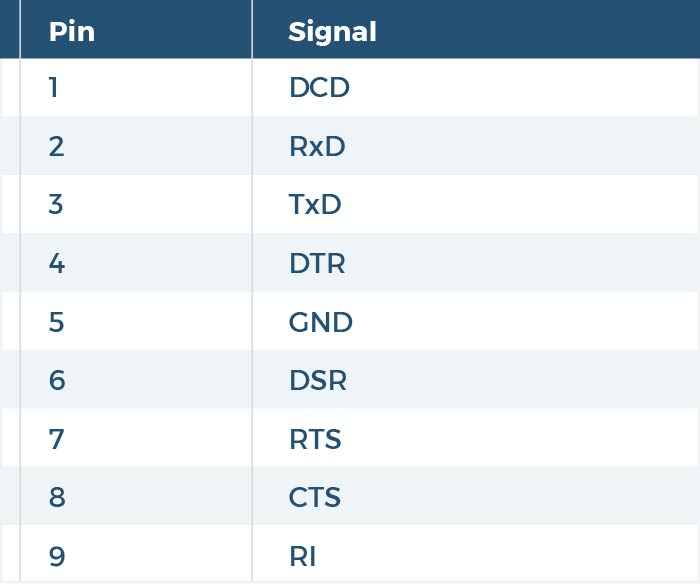
Model# 9DBMF5FT
$2.99In stock
View frequently asked product questions below. For all serial troubleshooting, visit this page.
Still need help? Reach out!
Test your components by:
When testing cables:
When testing serial ports and devices:
Note: You are required to restart your computer after disabling the Driver Signature Enforcement. Save all open work on your computer.
Disable driver signature enforcement:
When your system restarts:
When your computer restarts, Driver Signature Enforcement will be disabled and you can install the drivers.
Note: You are required to restart your computer after disabling the Driver Signature Enforcement. Save all open work on your computer.
Disable Driver Signature Enforcement:
After your computer restarts:
When your computer restarts, Driver Signature Enforcement will be disabled and you can install the drivers.
Once the driver/software is installed, follow these steps to allow the software:
Claude Lussier –
Was easy to install and works well – Like your follow up and your customer care
Kirk005 –
I needed to access serial devices (for control system design) and this unit works great! always connects and at good speeds. Highly recommended.